問題:如何使 AutoCAD 與先前的DirectX版本(例如:我想使用版本9 而不是版本11)一起運行
原因:AutoCAD 通常會自動使用最新的 DirectX版本;但是,某些系統配置可能會導致視覺顯示問題或崩潰,此時調整 DirectX 可以提高顯卡性能或解決這類顯示問題。
下面是官方建議的AutoCAD與DirectX版本配置:
AutoCAD 2015 - 2018:DirectX 9 或11(支持的操作系統建議使用DirectX 9)
AutoCAD 2019 - 2021:DirectX 9 或11(建議使用DirectX11,並配備兼容的顯卡)
AutoCAD 2022 - 2023:DirectX 11 或12(對於較舊的硬件/驅動程序組合,建議使用DirectX11)
解決方案:請注意 AutoCAD 版本
如果使用的是 AutoCAD 2022 與更高版本 ,想使用先前版本的DirectX,請在指令行執行 GFXDX12並將其設置為0,然後重新啟動AutoCAD即可(表示不要使用DirectX 12)。
如果使用的是 AutoCAD 2021 與先前版本 ,想使用先前版本的DirectX,需要在 Windows 中添加一個系統變量。步驟如下:
1. 開啟檔案總管,找到並在"本機"上按下滑鼠右鍵,然後選擇"內容"。
2. 點選"進階系統設定"。
3. 在“進階”選項卡中,點選"環境變數"按鈕。
4. 在“系統變數”下,點選"新增"按鈕。
5. "變數名稱"欄位輸入 GS_DEVICE ,"變數值"欄位輸入 Dx9 (如果是從Dx12往下,則輸入Dx11)。
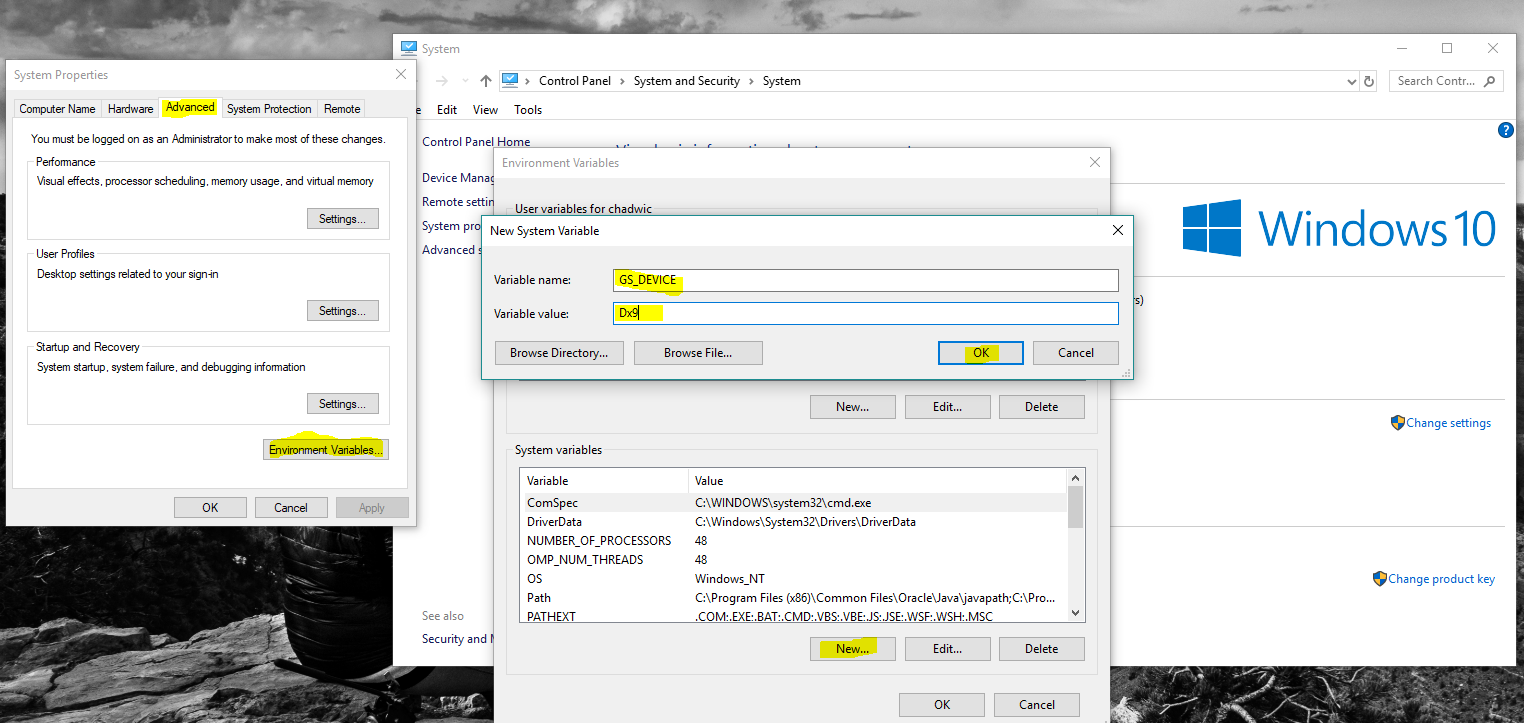
6. 在所有的視窗都點選"確定"並關閉,然後重新執行 AutoCAD。
如果想要查看 AutoCAD 使用的DirectX版本,請執行 GRAPHICSCONFIG 命令。
注意:使用先前版本DirectX 將更改AutoCAD 中的顯示性能,並且可能會影響該程序的運行方式,具體取決於您使用的圖形類型。DirectX 11 的功能比DirectX 9 強,DirectX 12 的功能比DirectX 11 強,依此類推。
資料來源_Autodesk_用詞修飾by協勤明偉
----------------
===========
協勤資訊_Mingway


